Is iMessage not working on your iPhone running iOS 14 or 13? Don't stress out as it's the sort of issue that many of us have encountered from time to time. It could be due to various reasons like wrongly configured settings, the carrier may not be supporting the message you are trying to send, poor internet connection, etc. Let's dive right in with me to check out the tricks that can troubleshoot the issue!
Updated to iOS 13.1 and playing Cup Pong in GamePigeon no longer works. You can see your opponent's first shot and then the game freezes and is completely unresponsive after that. It did work fine in all previous iOS 13 betas. Can anyone else confirm?
- Restart your device If all of these failed then you have to restart your device. For iPhone X, press and hold the Side button and either Volume Up or Volume Down until a slider appears then slide it to an off position. To restart, press and hold the side button until you see an Apple logo.
- One of the biggest changes of iOS 10 is the addition of stickers, large Emoji, iMessage effects and drawing tools to the Messages app. It provides a whole new experience to express your emotion and have an interactive chat with your friends.
iMessage Not Working on iPhone in iOS 14? Here's How to Fix It
Quick Tips:
- Delete old conversation: One user on the Support forum noted that deleting old texts got iMessage working again. Strange, yes, but sometimes stuff like this works. Another user did a restore (and set up the iPhone as NEW), and iMessage worked just fine
- Set Date & Time Automatically: A reader has noted that setting the date to auto-updates fixes this issue. To do so, open Settings → General → Date & Time and toggle the switch on Set Automatically to ON
If the above tips have failed to get your job done, try out the following solutions.
Check Internet Connection
First off, you must ensure you have a proper internet connection on your iOS device. iMessage may not work if there is poor Wi-Fi or cellular connection.
Turn-ON/OFF Airplane Mode
On some occasions, you may be able to fix the network issue by just turning on/off Airplane Mode. Simply swipe up from the bottom of your device to access Control Center and then tap on the Airplane Mode button.
On your iPhone X or 11, you need to swipe down from the top right corner and then tap on the Airplane Mode button to turn it on. Wait for some time and then turn it off.
Turn OFF/ON Wi-Fi/Cellular
Go to Setting → Wi-Fi/Cellular → Turn off the switch. Now, restart your iPhone.
Just press and hold the sleep/wake button and then swipe to power off. Then, press and hold on the sleep/wake button to turn on your device.
On your iPhone X or 11, you need to press and hold the side button and volume up/down button at once. Then, swipe to power off. Next, press and hold the side button again to turn on your device.
Once your device has restarted, turn on Wi-Fi/Cellular and try to send iMessage again.
Forget the Wi-Fi Network and Reconnect Your Device to It
If you are using Wi-Fi, forget the network and reconnect your device to it.
Step #1. Open Settings app → Wi-Fi.
Step #2. Tap on the 'i' button next to the network.
'It used to be that everybody had birds,' he said. 'but now it's a thing of the past.' Cirillo and his fellow fliers, it is a world now in danger of disappearing, a casualty of high rises and neighborhood change. https://peamorontell1988.mystrikingly.com/blog/no-pigeons-were-harmed-during-the-making-of-this-game. ' Italians Brought Game to U.S.
Step #3. Tap on Forget This Network and tap on Forget in the popup to confirm.
Reset Network Settings
Haven't got the fix as yet? Try resetting the network settings on your device. It would wipe out the Wi-Fi passwords and login details.
Open the Settings App → General → Reset → Reset Network Settings.
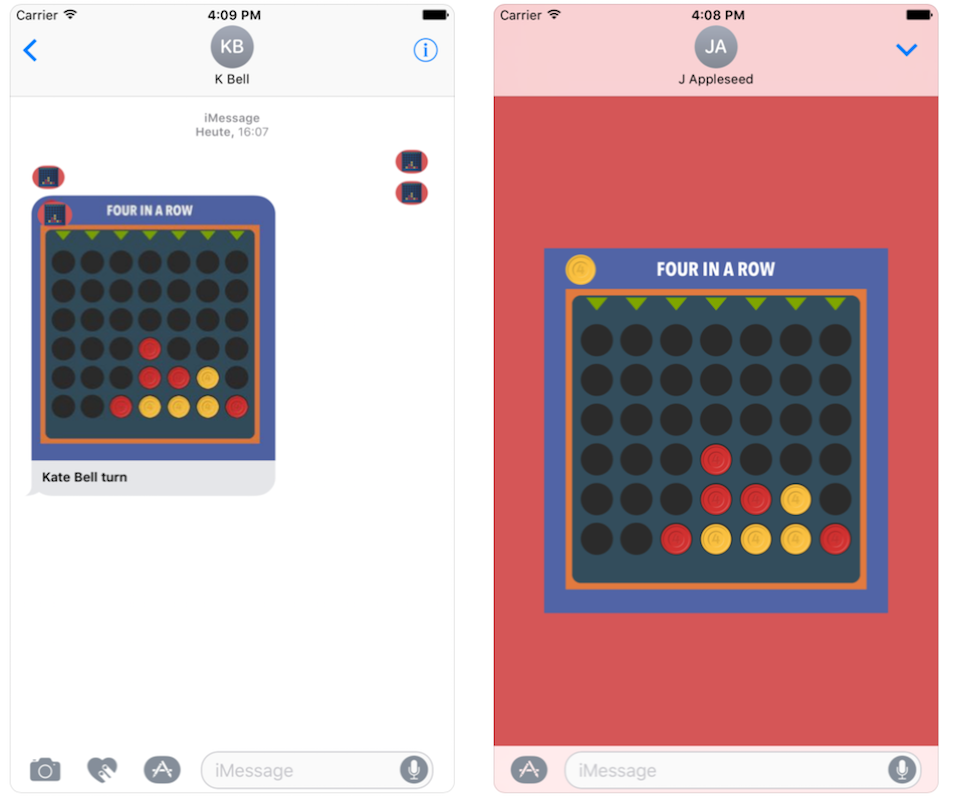
Turn OFF iMessages and then Turn ON Again
- Head over to Settings→Messages and turn OFF iMessage if it's switched ON already
Then, force reboot your iPhone. To do so, press and hold the Home and sleep/wake buttons at once until the Apple logo shows up on the screen.
On your iPhone X or iPhone 11 Series, you need to press and release the volume down button, then press and release the volume up button. Next, press and hold the side button until you see the Apple logo appears on the screen.
Next, turn on iMessage and wait for the activation to finish. Wait for a while and then send an iMessage to someone. If it has started working again, it's wonderful. If it hasn't, move on to the next solution.
Sign Out of Apple ID and Sign Back In
Try signing out of Apple ID and then signing back in. It has done the trick for some users. So, don't miss out on this one as well.
Step #1. Open Settings → Messages → Send & Receive.
Step #2. Tap on your Apple ID and tap on Sign Out.
Step #3. Next, quit the Settings app. Wait for some time and then sign in to your Apple ID again.
Make Sure to Set your Phone Number to Send and Receive Message
In many cases, it's a problem with these options.
Step #1. Go to Settings→Messages→Send & Receive.
Step #2. You should see your number and an associated Apple ID listed in this list. You can configure this list.
Step #3. You'll have to try a variety of methods to get iMessage working again. These would include:
- Removing the email ID and using only the Phone number
- Selecting either email or iPhone to test if iMessage works with any of these
- Select an email AND a phone number. After this, you'll see another section 'Start New Conversion from:' – select your phone number for this
Update iOS
The old version of iOS might be the culprit behind this mess. Many a time I have successfully fixed annoying issues like an autocorrect bug, the camera focus issue just by updating my device. Hence, I'd suggest you give this solution a chance as well.
Open Settings → General → Software Update. If there is an update on waiting, tap on Download and Install.
Restore Your Device and Set It Up as New
I don't think you may have to travel so long to find the solution to this problem. But just in case, it hasn't been resolved even after trying out all the aforementioned tricks, restore your iPhone using iTunes and then set it up as new. Before going for the kill, don't fail to back up your device.
Simply connect your iPhone to your computer → fire up iTunes or Finder and hit the Restore button.
The Bottom Line
The above-mentioned solutions have worked for many users—including me. Hence, I'm sure they will click for you as well. Found this guide helpful? Do let us know that in the comments below.
You might want to check out:
The founder of iGeeksBlog, Dhvanesh, is an Apple aficionado, who cannot stand even a slight innuendo about Apple products. He dons the cap of editor-in-chief to make sure that articles match the quality standard before they are published.
- https://www.igeeksblog.com/author/dhvanesh/
- https://www.igeeksblog.com/author/dhvanesh/
- https://www.igeeksblog.com/author/dhvanesh/
- https://www.igeeksblog.com/author/dhvanesh/
Is iMessage not working on your iPhone running iOS 14 or 13? Don't stress out as it's the sort of issue that many of us have encountered from time to time. It could be due to various reasons like wrongly configured settings, the carrier may not be supporting the message you are trying to send, poor internet connection, etc. Let's dive right in with me to check out the tricks that can troubleshoot the issue!
iMessage Not Working on iPhone in iOS 14? Here's How to Fix It
Quick Tips:
- Delete old conversation: One user on the Support forum noted that deleting old texts got iMessage working again. Strange, yes, but sometimes stuff like this works. Another user did a restore (and set up the iPhone as NEW), and iMessage worked just fine
- Set Date & Time Automatically: A reader has noted that setting the date to auto-updates fixes this issue. To do so, open Settings → General → Date & Time and toggle the switch on Set Automatically to ON
If the above tips have failed to get your job done, try out the following solutions.
Check Internet Connection
First off, you must ensure you have a proper internet connection on your iOS device. iMessage may not work if there is poor Wi-Fi or cellular connection.
Turn-ON/OFF Airplane Mode
On some occasions, you may be able to fix the network issue by just turning on/off Airplane Mode. Simply swipe up from the bottom of your device to access Control Center and then tap on the Airplane Mode button.
On your iPhone X or 11, you need to swipe down from the top right corner and then tap on the Airplane Mode button to turn it on. Wait for some time and then turn it off.
Turn OFF/ON Wi-Fi/Cellular
Go to Setting → Wi-Fi/Cellular → Turn off the switch. Now, restart your iPhone.
Messenger Pigeons Font dafont.com. 383,807 downloads (24 yesterday) Free for personal use. Messenger Pigeons Personal Use.ttf. Note of the author. This font is partial and free for personal use. Commercial licenses and complete set available @ billyargel.com. Messenger pigeons personal use font free download.
Just press and hold the sleep/wake button and then swipe to power off. Then, press and hold on the sleep/wake button to turn on your device.
On your iPhone X or 11, you need to press and hold the side button and volume up/down button at once. Then, swipe to power off. Next, press and hold the side button again to turn on your device.
Once your device has restarted, turn on Wi-Fi/Cellular and try to send iMessage again.
Forget the Wi-Fi Network and Reconnect Your Device to It
If you are using Wi-Fi, forget the network and reconnect your device to it. How to cheat game pigeon.
Step #1. Open Settings app → Wi-Fi.

Turn OFF iMessages and then Turn ON Again
- Head over to Settings→Messages and turn OFF iMessage if it's switched ON already
Then, force reboot your iPhone. To do so, press and hold the Home and sleep/wake buttons at once until the Apple logo shows up on the screen.
On your iPhone X or iPhone 11 Series, you need to press and release the volume down button, then press and release the volume up button. Next, press and hold the side button until you see the Apple logo appears on the screen.
Next, turn on iMessage and wait for the activation to finish. Wait for a while and then send an iMessage to someone. If it has started working again, it's wonderful. If it hasn't, move on to the next solution.
Sign Out of Apple ID and Sign Back In
Try signing out of Apple ID and then signing back in. It has done the trick for some users. So, don't miss out on this one as well.
Step #1. Open Settings → Messages → Send & Receive.
Step #2. Tap on your Apple ID and tap on Sign Out.
Step #3. Next, quit the Settings app. Wait for some time and then sign in to your Apple ID again.
Make Sure to Set your Phone Number to Send and Receive Message
In many cases, it's a problem with these options.
Step #1. Go to Settings→Messages→Send & Receive.
Step #2. You should see your number and an associated Apple ID listed in this list. You can configure this list.
Step #3. You'll have to try a variety of methods to get iMessage working again. These would include:
- Removing the email ID and using only the Phone number
- Selecting either email or iPhone to test if iMessage works with any of these
- Select an email AND a phone number. After this, you'll see another section 'Start New Conversion from:' – select your phone number for this
Update iOS
The old version of iOS might be the culprit behind this mess. Many a time I have successfully fixed annoying issues like an autocorrect bug, the camera focus issue just by updating my device. Hence, I'd suggest you give this solution a chance as well.
Open Settings → General → Software Update. If there is an update on waiting, tap on Download and Install.
Restore Your Device and Set It Up as New
I don't think you may have to travel so long to find the solution to this problem. But just in case, it hasn't been resolved even after trying out all the aforementioned tricks, restore your iPhone using iTunes and then set it up as new. Before going for the kill, don't fail to back up your device.
Simply connect your iPhone to your computer → fire up iTunes or Finder and hit the Restore button.
The Bottom Line
The above-mentioned solutions have worked for many users—including me. Hence, I'm sure they will click for you as well. Found this guide helpful? Do let us know that in the comments below.
You might want to check out:
The founder of iGeeksBlog, Dhvanesh, is an Apple aficionado, who cannot stand even a slight innuendo about Apple products. He dons the cap of editor-in-chief to make sure that articles match the quality standard before they are published.
- https://www.igeeksblog.com/author/dhvanesh/
- https://www.igeeksblog.com/author/dhvanesh/
- https://www.igeeksblog.com/author/dhvanesh/
- https://www.igeeksblog.com/author/dhvanesh/
Is iMessage not working on your iPhone running iOS 14 or 13? Don't stress out as it's the sort of issue that many of us have encountered from time to time. It could be due to various reasons like wrongly configured settings, the carrier may not be supporting the message you are trying to send, poor internet connection, etc. Let's dive right in with me to check out the tricks that can troubleshoot the issue!
iMessage Not Working on iPhone in iOS 14? Here's How to Fix It
Quick Tips:
- Delete old conversation: One user on the Support forum noted that deleting old texts got iMessage working again. Strange, yes, but sometimes stuff like this works. Another user did a restore (and set up the iPhone as NEW), and iMessage worked just fine
- Set Date & Time Automatically: A reader has noted that setting the date to auto-updates fixes this issue. To do so, open Settings → General → Date & Time and toggle the switch on Set Automatically to ON
If the above tips have failed to get your job done, try out the following solutions.
Check Internet Connection
First off, you must ensure you have a proper internet connection on your iOS device. iMessage may not work if there is poor Wi-Fi or cellular connection.
Turn-ON/OFF Airplane Mode
On some occasions, you may be able to fix the network issue by just turning on/off Airplane Mode. Simply swipe up from the bottom of your device to access Control Center and then tap on the Airplane Mode button.
On your iPhone X or 11, you need to swipe down from the top right corner and then tap on the Airplane Mode button to turn it on. Wait for some time and then turn it off.
Turn OFF/ON Wi-Fi/Cellular
Go to Setting → Wi-Fi/Cellular → Turn off the switch. Now, restart your iPhone.
Messenger Pigeons Font dafont.com. 383,807 downloads (24 yesterday) Free for personal use. Messenger Pigeons Personal Use.ttf. Note of the author. This font is partial and free for personal use. Commercial licenses and complete set available @ billyargel.com. Messenger pigeons personal use font free download.
Just press and hold the sleep/wake button and then swipe to power off. Then, press and hold on the sleep/wake button to turn on your device.
On your iPhone X or 11, you need to press and hold the side button and volume up/down button at once. Then, swipe to power off. Next, press and hold the side button again to turn on your device.
Once your device has restarted, turn on Wi-Fi/Cellular and try to send iMessage again.
Forget the Wi-Fi Network and Reconnect Your Device to It
If you are using Wi-Fi, forget the network and reconnect your device to it. How to cheat game pigeon.
Step #1. Open Settings app → Wi-Fi.
Step #2. Tap on the 'i' button next to the network.
Step #3. Tap on Forget This Network and tap on Forget in the popup to confirm.
Reset Network Settings
Haven't got the fix as yet? Try resetting the network settings on your device. It would wipe out the Wi-Fi passwords and login details.
Open the Settings App → General → Reset → Reset Network Settings.
Turn OFF iMessages and then Turn ON Again
- Head over to Settings→Messages and turn OFF iMessage if it's switched ON already
Then, force reboot your iPhone. To do so, press and hold the Home and sleep/wake buttons at once until the Apple logo shows up on the screen.
On your iPhone X or iPhone 11 Series, you need to press and release the volume down button, then press and release the volume up button. Next, press and hold the side button until you see the Apple logo appears on the screen.
Next, turn on iMessage and wait for the activation to finish. Wait for a while and then send an iMessage to someone. If it has started working again, it's wonderful. If it hasn't, move on to the next solution.
Sign Out of Apple ID and Sign Back In
Try signing out of Apple ID and then signing back in. It has done the trick for some users. So, don't miss out on this one as well.
Step #1. Open Settings → Messages → Send & Receive.
Step #2. Tap on your Apple ID and tap on Sign Out.
Step #3. Next, quit the Settings app. Wait for some time and then sign in to your Apple ID again.
Make Sure to Set your Phone Number to Send and Receive Message
In many cases, it's a problem with these options.
Step #1. Go to Settings→Messages→Send & Receive.
Step #2. You should see your number and an associated Apple ID listed in this list. You can configure this list.
Step #3. You'll have to try a variety of methods to get iMessage working again. These would include:
- Removing the email ID and using only the Phone number
- Selecting either email or iPhone to test if iMessage works with any of these
- Select an email AND a phone number. After this, you'll see another section 'Start New Conversion from:' – select your phone number for this
Update iOS
The old version of iOS might be the culprit behind this mess. Many a time I have successfully fixed annoying issues like an autocorrect bug, the camera focus issue just by updating my device. Hence, I'd suggest you give this solution a chance as well.
Open Settings → General → Software Update. If there is an update on waiting, tap on Download and Install.
Restore Your Device and Set It Up as New
Why Won't Game Pigeon Work
I don't think you may have to travel so long to find the solution to this problem. But just in case, it hasn't been resolved even after trying out all the aforementioned tricks, restore your iPhone using iTunes and then set it up as new. Before going for the kill, don't fail to back up your device.
Remove Game Pigeon From Iphone
Simply connect your iPhone to your computer → fire up iTunes or Finder and hit the Restore button.
The Bottom Line
The above-mentioned solutions have worked for many users—including me. Hence, I'm sure they will click for you as well. Found this guide helpful? Do let us know that in the comments below.
You might want to check out:
The founder of iGeeksBlog, Dhvanesh, is an Apple aficionado, who cannot stand even a slight innuendo about Apple products. He dons the cap of editor-in-chief to make sure that articles match the quality standard before they are published.
- https://www.igeeksblog.com/author/dhvanesh/
- https://www.igeeksblog.com/author/dhvanesh/
- https://www.igeeksblog.com/author/dhvanesh/
- https://www.igeeksblog.com/author/dhvanesh/
